电脑系统是电脑可以使用的灵魂,也是电脑的血液,如果没有系统的话,再好的电脑也只是摆设。电脑系统也是电脑最容易出现的故障之一,电脑系统损坏后就会导致电脑使用不正常,常表现为电脑卡顿、电脑蓝屏、电脑黑屏、电脑加载程序缓慢、电脑死机等,电脑系统损坏的解决办法就是做系统了,可是对于很多朋友来说,并不会给电脑重装系统,为了让大家学会给电脑重装系统,小编特地给大家准备了这一篇文章,希望对大家有所帮助,方法过程如下:
一、做系统之前的准备也就是制作启动U盘的过程
做系统之前我们要准备一个8G以上的U盘,找一台可以上网的电脑下载自己需要安装的系统与启动制作,制作U启动与系统有很多种,小编给大家演示的是UltralISO软碟通制作U启动,过程如下:
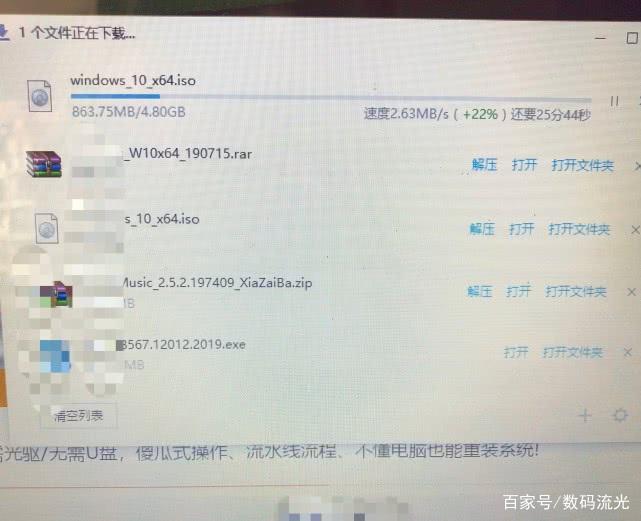
1、电脑打开浏览器下载该软件与自己需要安装的系统,建议系统位数选择64位操作系统,然后把制作U启动的软件安装到电脑上。
2、把U盘插在电脑的USB端口,开始制作PE,首先我们打开软件,然后在文件这一栏的子页面选择打开,然后找到自己下载在桌面的系统镜像,店家选择打开;接下来就是找到启动这一栏,左击出现子页面选择写入硬盘映像,然后就会继续弹出子页面。
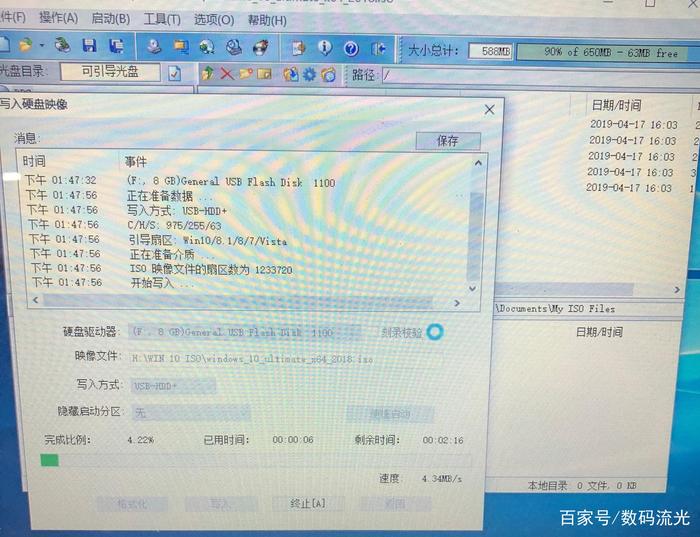
3、此时就是一些设置与选择了,硬盘的驱动器要是自己的U盘,不是的话,我们调节选择一下就可以了;接下来我们需要注意的是,制作U启动的时候,U盘的数据会被格式化,如果U盘里面有重要的数据,注意备份,其它的选项我们默认就可以了,直接点击写入就可以了,当U启动制作好了之后,当前页面会提示制作成功,完成比例显示100%,此时我们点击退出该软件就可以了,下面就是向U盘里面拷贝系统了,把自己相装的系统拷贝进去就可以了。
二、电脑重装系统的过程
1、我们把U盘插在需要重做系统的USB插孔中,接下来进电脑的BIOS,进电脑BIOS需要电脑在开机的过程中不停地按热键,笔记本电脑一般来说是Fn+F2组合键,组装电脑一般来说是DEL键。
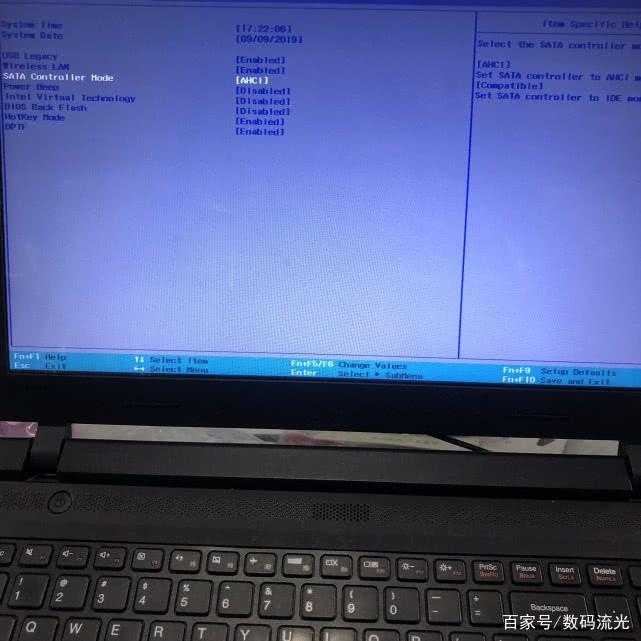
2、进入电脑的BIOS之后,我们需要调节的是硬盘的模式改成AHCI,安全控制引导改为Disabled、启动项顺序的第一启动改为自己的制作系统启动U盘,第二启动改为自己要安装系统的硬盘,设置好后保存退出。
3、进入我们的PE系统,我们首先给硬盘分区,如果电脑里面有重要资料的话,我们也可以在PE里面,在分区之前进行拷贝,接下来就是分区,分区需要注意的是就是硬盘格式的选择要与BIOS里面对应,UEFI对应GUID,Legacy对应MBR,C盘的容量60G起步,扇区选择4096对齐,然后点击确定退出就可以了。
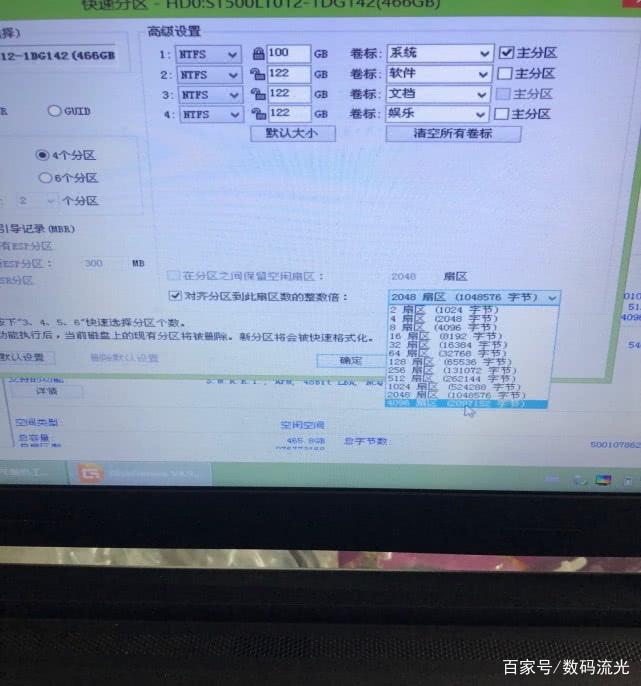
4、紧接着就是拷贝系统,小编给电脑安装的是Windows10系统,直接点击选择就可以了,等待系统拷贝完成,PE桌面提示重启的时候,拔掉U盘。
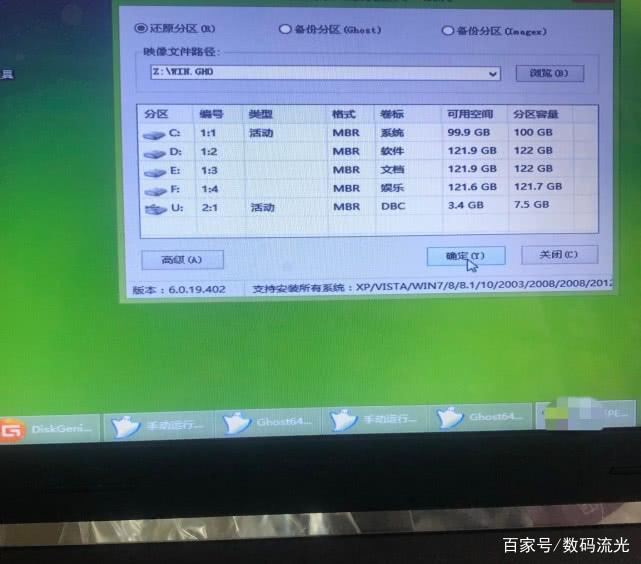
5、这一过程是系统解压的过程,解压完毕后,我们的电脑就能进入桌面了,此时我们需要注意的是电脑的驱动有没有正常,如果不正常的话,先连接网络,再下载安装就可以了。

这个时候我们的电脑系统安装就完成了,制作U启动,加上完整的安装系统就完成了,当然对于很多朋友第一次尝试给电脑重装系统的朋友会遇到很多的困难,小编第一次也是遇到了很多的挫折,小编认为只要自己有这个信心,仔细认真,遇到不会的就去查资料的话,是肯定能够解决的,第一次很难,多安装几次就熟了,下次再遇到电脑系统故障,就不用再去求人了!不知道大家有没有更好的解决办法?欢迎留言评论!
原创作品,版权所有,未经允许,禁止盗用!文章、图片均原创,原创作者:朱虎。感谢大家的观看!下期我们再见!















